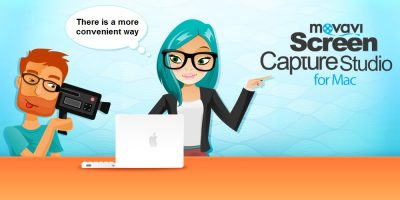
With the help of the many tutorials, video guides and TV programs available online, you can find a lot of different useful content. In fact in many cases it is possible to learn about certain topics or how to perform various tasks by simply watching videos on online streaming platforms or websites.
However if you were hoping to save some of these videos so that you can watch them later on – you’re in for a rude awakening. Generally most websites and platforms don’t have an option to ‘save’ videos so that they can be watched offline or transferred to different devices.
Fortunately although there may not be an option to ‘save’ videos, technically you can still do so with the help of Movavi Screen Capture Studio for Mac. As suggested by its name it is a Mac screen recorder, so you can use it to record useful videos directly from your screen and then save them on your hard drive.
If you are unfamiliar with screen recording that may sound a bit daunting, but the truth is that it really is quite straightforward. In fact Movavi Screen Capture Studio for Mac has developed a reputation for being intuitive and easy to use – and you should be able to get by without any past experience or special skills.
When you next come across a useful video that you’d like to save to watch later, just launch Movavi Screen Capture Studio for Mac and select ‘Record screen’ to open the screen recording module. Immediately you’ll be prompted to define the capture area – which you can do by clicking and dragging the mouse cursor to draw a frame, or by selecting a program window that you want to record.
After the capture area has been defined, Movavi Screen Capture Studio for Mac’s recording interface will appear. At this point you can refine the capture frame further by adjusting its position or size, or by selecting a preset in the list under ‘Capture Area’. If you wish to record in ‘full screen’, you can select your monitor in that list.
To ensure Movavi Screen Capture Studio for Mac records the audio from the video you’re trying to capture, check that the ‘System Audio’ icon is highlighted or click on it if it isn’t. Beside the icon is a slider that you can use to adjust the sound levels, as well as another icon to enable audio capture from different devices – though that isn’t needed in this case.
If you want you can adjust the other recording parameters, and when you’re ready just click ‘REC’ and play the video at the same time. The on-screen interface will let you control the recording, though alternatively you could use hotkeys or schedule a start and stop time instead. Once you stop recording, Movavi Screen Capture Studio for Mac will let you review the footage, and either save it then and there or open it in the editor.
Be sure to try the editing features in Movavi Screen Capture Studio for Mac and see how they can help tweak and improve your videos. With its features you can cut and join video segments, enhance the video quality, apply special effects, add captions, include audio tracks, and much more.
In short not only will you be able to record and save useful videos to watch later, but you can use Movavi Screen Capture Studio for Mac to extract highlights, merge videos together, and much more. Frankly there are tons of possibilities, and the sooner you try it out the sooner you can start exploring them.
This is a sponsored post.